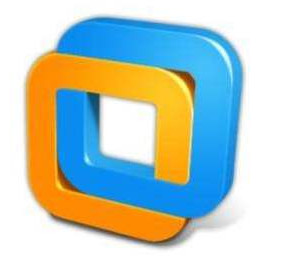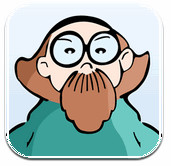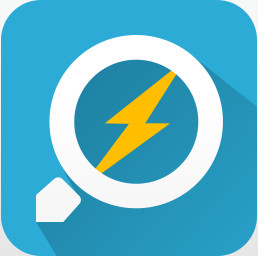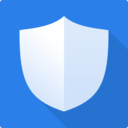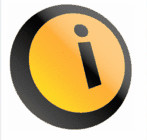用u盘重装win7系统工具

用U盘安装系统简单又方便,下载小编给你介绍如何用U盘安装win7系统的。。。
U盘组成简单,小巧便于携带,功能可靠,价格便宜,不少朋友都会购买一两个U盘随身携带,拷贝资料非常方便。其实U盘还有更为强大的功能,U盘重装系统。我给大家带来了U盘重装win7系统的图文教程,大家可以参考一下
U盘如何重装win7系统呢?U盘装系统可以帮助无法开机的电脑重装系统,操作方法也不难。小编针对小白朋友整理了U盘重装win7系统的步骤和详细图文教程,有需要就一起来了解一下吧
U盘重装win7系统步骤和详细教程
U盘重装win7系统准备工作:
1、找一台可以正常上网的电脑下载装机吧一键重装系统软件:http://www.zhuangjiba.com/
2、再找一个大于10G的U盘,最好备份一下重要数据
U盘重装win7系统详细步骤:
1、打开装机吧一键重装系统,U盘插入电脑,进入装机吧主界面,选择u盘启动,U盘模式
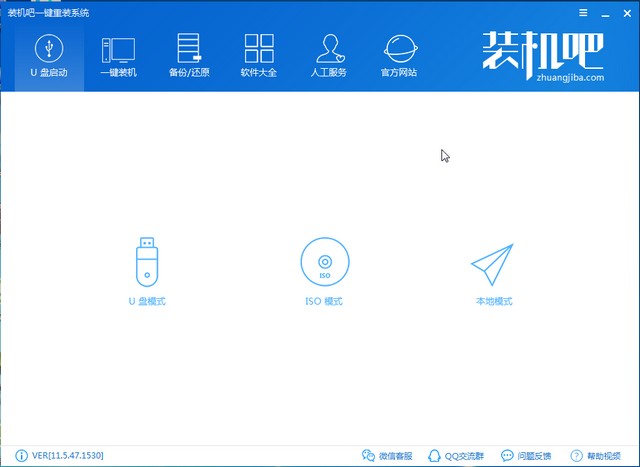
win7图-1
2、勾选U盘盘符,点击一键制作启动U盘。也可以先点击右下方的快捷查询一下需要重装系统电脑的U盘启动热键
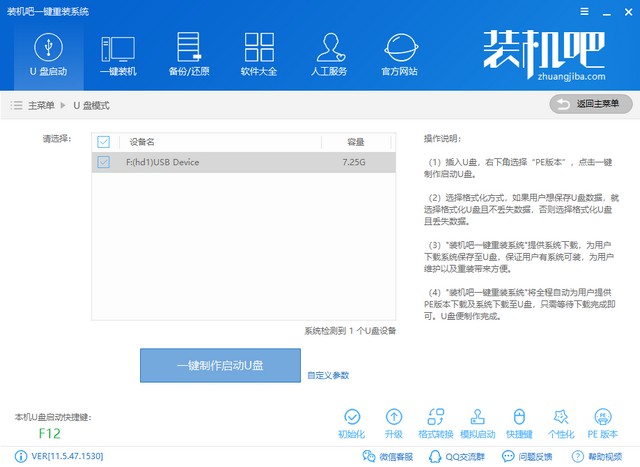
win7图-2
3、出现删除U盘数据提示,点击确定,然后再选择UEFI/BIOS双启动
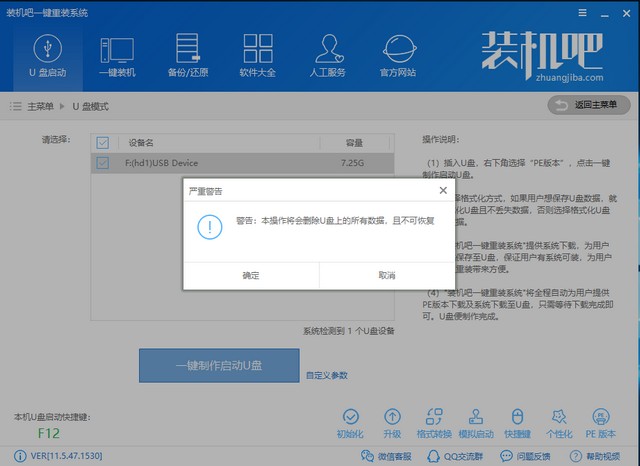
win7图-3
4、选择微软官方原版win7系统,点击下载且制作U盘。等待U盘启动盘制作完成,拔出U盘即可
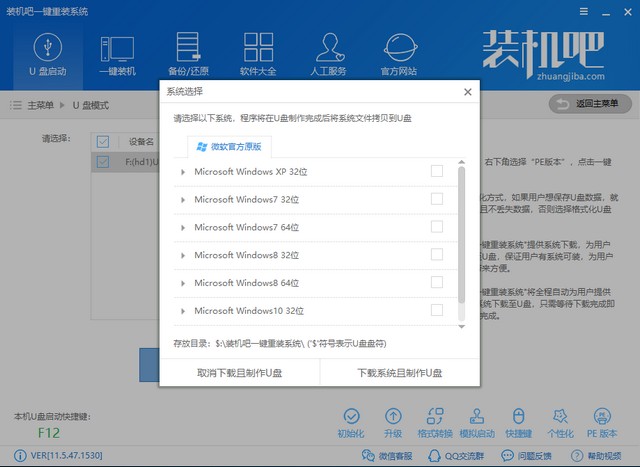
重装系统图-4
二、设置U盘启动
1、U盘插入需要重装系统的电脑,按下开机键,然后迅速敲击启动热键,进入启动选择界面,选择U盘选项,回车
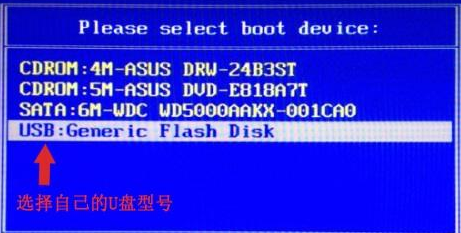
重装系统图-5
注意:如果你的电脑是预装的win8或win10系统,就需要在BIOS里面修改一些设置后才能U盘启动与重装。(进入BIOS方法和进入启动选择界面方法一样,只不过按键不同,一般按F2、ESC、del键即可进入)
进入BIOS查找以下选项,有就需要修改,没有就略过
1)Secure Boot改成Disabled,禁用安全启动
2)CSM改成Enable或Yes,表示兼容
3)Boot mode或UEFI mode改成Legacy,表示传统启动方式
4)OS Optimized Defaults改成Disabled或Other OS,禁用默认系统优先设置
5)部分机型需设置BIOS密码才可以修改Secure Boot,找到Set Supervisor Password设置密码
三、上述步骤结束后进入PE内安装系统
1、进入装机吧PE选择界面,方向键选择【02】,点击回车,启动管理界面选择64位PE进入
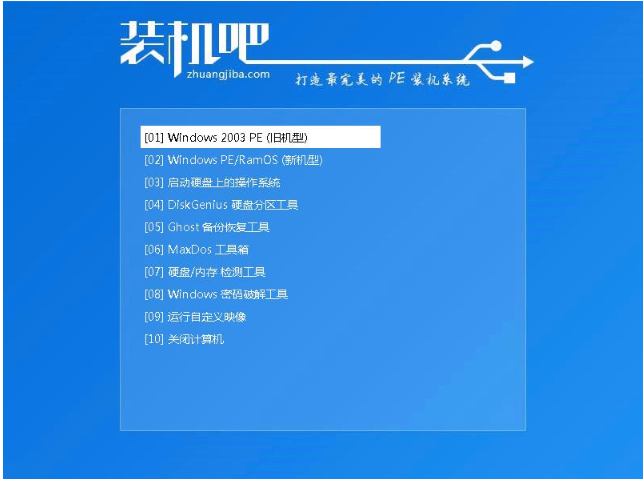
u盘重装系统win7图-6
3、进入装机吧PE系统,自动弹出装机工具。
PS:如果是预装的win8/10磁盘都是gpt格式的,我们需要修改硬盘分区格式才能装Win7。具体方法为:关闭装机吧装机工具,打开PE桌面的分区大师工具——点击你的硬盘——点击上面的硬盘选择转换分区表格式为MBR格式。
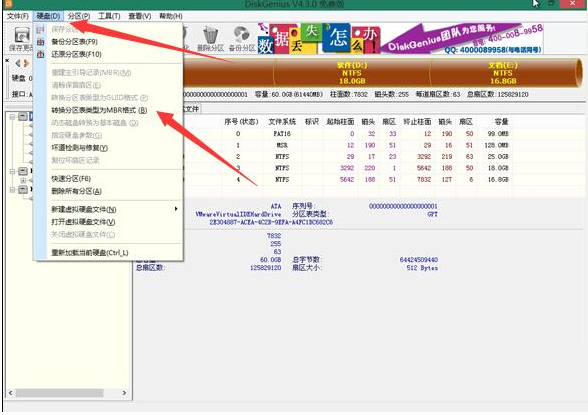
u盘重装系统win7图-7
4、打开装机吧装机工具,选择需要安装的系统镜像,目标分区位系统盘C盘,一般默认即可,最后点击安装系统。安装完成后拔出U盘,重启电脑
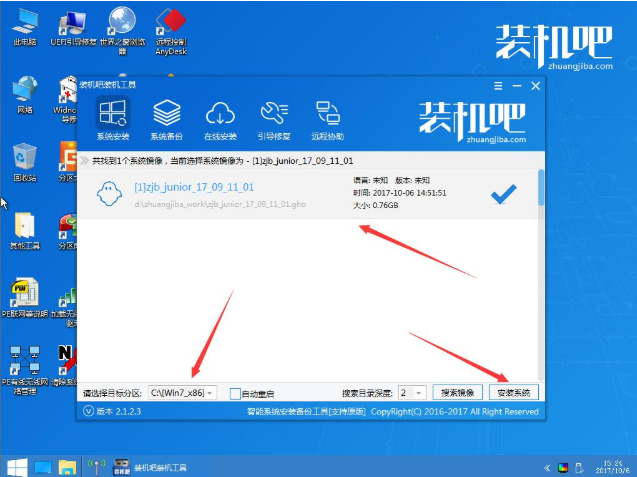
win7图-8
5、等待进入win7系统桌面就可以正常使用啦
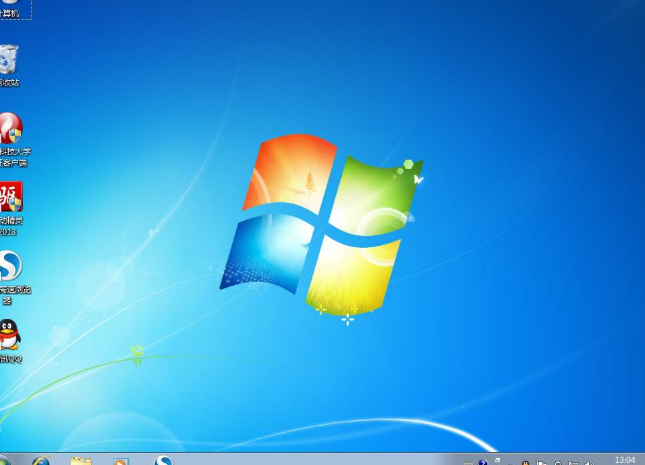
u盘图-9
以上就是U盘重装win7系统步骤和详细教程了,你学会了吗?有疑问还可以联系人工客服哦
在线下载列表